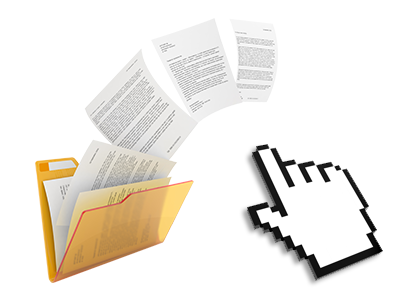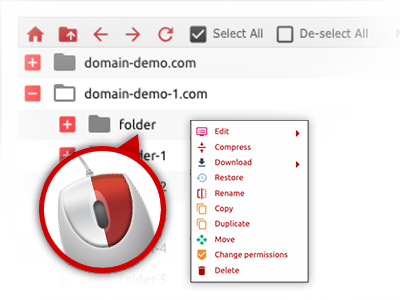The MYGARALIS.COM File Manager
A File Manager filled with all of the software instruments that you might want
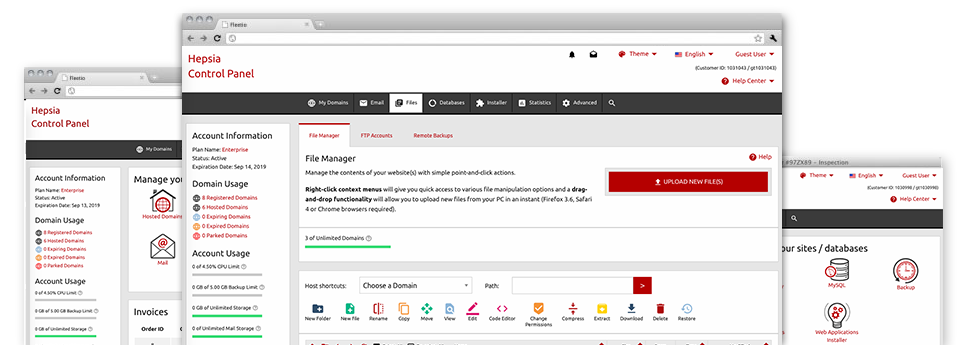
When using the MYGARALIS.COM Web Hosting Control Panel, you will gain access to our feature–rich File Manager. It’ll make it easier to rapidly take care of your web sites without having to make use of an FTP tool. You could add files through a secure connection by simply dragging them into the web browser. In addition, you could easily archive and unarchive files and folders, set password–protected areas, change file permissions and much more. Go through the attributes integrated into our File Manager.
Drag–and–drop file uploads
Add files without trouble
Transferring data files between your desktop computer and any of your sites is right now quick and easy, thanks to the drag’n’drop functionality provided by the File Manager. You could pull data files from your desktop computer or notebook and drop them in the Web Hosting Control Panel over a secure SSL connection. That’s all. It takes just a few seconds to upload a file and a bit longer for any larger data files and directories.
There is no need to deploy any third–party application or browser addons. The drag & drop feature built into the File Manager works equally efficiently on all popular operating systems.
Right–click context menus
Find out all of the readily available file administration possibilities with simply a click
Due to the right–click menus we’ve included in the File Manager, you are able to edit your files easier than ever. Just click on a file or folder and through the panel which will show up, pick the activity that you like. You’ll be able to rename, copy, move, download, edit, preview, archive, unarchive and delete just about any picked file. Should you click a folder, additionally, you’ll see the solution to establish a brand new sub–folder or file within it.
If you select many different files or directories, it is possible to use identical actions to all of them simultaneously.
Archive/Unarchive files
Manage archives with merely a click
The File Manager features an inbuilt archive/unarchive option to help you to upload massive archives and extract them in to your web hosting account blazingly fast. Any time compressing a file or folder, you’ll be able to decide on the name of the archive which is to be created and its extension – .ZIP, .RAR or .TAR.GZ. In addition, it’s possible to archive existing files or folders with simply a click of the mouse.
The archive/unarchive alternative available from the File Manager will allow you to handle large files directly from your Web Hosting Control Panel. You don’t need to start using any third–party software for example an FTP client in order to upload a large file to your hosting account or to download any archive to your desktop.
Integrated file editors
Zero third party software packs are needed
We’ve incorporated a collection of file editors inside the Web Hosting Control Panel to assist you to come up with quick and easy alterations in your files without having to apply third–party software packs. Within the File Manager there is also a WYSIWYG editor that will help you keep an eye on any changes which you make immediately, a code editor that features syntax highlighting for one’s .JS or .PHP files, together with a plain text editor for more competent customers. All the changes you make and save are going to be demonstrated promptly on the web.
You can access the file editors making use of the buttons near the top of the file table as well as by right–clicking a given file/folder.
A logical folder structure
Your files organized in an easy–to–use approach
If you are managing a number of web sites at the same time, it is crucial for you to have every little thing sorted. With some other File Managers, modifying several sites inside the exact same web hosting account can be extremely difficult. Using the File Manager, you will find that it’s actually pretty simple. Every website features its own folder, which you can immediately identify, and all the files related to the given site are situated there.
And also to make everything even easier, you will find a drop–down navigation from where you can quickly pick on exactly which host you intend to work within the File Manager. Our clever system will take you there within seconds.
A user–friendly interface
Command your files with a click
The MYGARALIS.COM File Manager has been created in such a way to make you feel just like using the services of the file explorer on your desktop. It features an option to drag your files and then to drop them with a preferred area and indicates all of the available edit options upon clicking the right computer mouse button. Also, the tool comes with a built in file preview solution as well as other file editors that can help you manage your files quickly straight from your Web Hosting Control Panel.
In addition, we have provided a group of file management articles and how–to educational videos to help you out fairly quickly learn how to make use of the tool.
Work with multiple files
Transform a number of files at the same time
When using the MYGARALIS.COM File Manager, you’re able to pick various files or folders exactly like you do on your personal computer. Simply press the Control (Command for Mac) key and then click the desired files/folders. In case you’d like, to pick lots of files/folders at the same time, click one file/folder, press the Shift key and then click any other file or folder.
After you have picked each of the files that you require, you’ll be able to drag them into a pre–selected location, or take advantage of the right–click context menu to find out an index of the accessible activities.
1–click password protection options
The easiest method to secure your details
Password protection is the perfect way to control the access to a specialized part of your website that you do not want to be obvious to everyone. For example, this can be a safe members’ spot or even a place with copyrighted data that you like just specific individuals to reach.
From the File Manager it’s possible to password–protect your web site or perhaps a specific directory within it with merely a mouse–click. Simply right–click a directory, select Password Protection and define your login name and also password. You don’t have to handle .htaccess files or generate any additional configurations. From now on, only the visitors which have your login name and password will access your web site.